Zoomの動作確認をしましょう
Windowsパソコンの場合
オンラインセミナーはZoomを使って配信いたします。Windowsパソコンをお使いの場合は、以下の方法でZoomを使えるようにしてください。
・Zoomを使うのが初めての場合はこちらをクリック
・Zoomがパソコンにインストールされている場合はこちらをクリック
Zoomを使うのが初めての場合
1.Zoomをダウンロードし、インストールする。
2.接続テストを行う。
3.セミナー前日にもう一度接続テストを行う。
1.Zoomをダウンロードし、インストールする。
| (1)Zoomのテスト接続ができるページ(こちらをクリック)にアクセスして、「参加」ボタンをクリックします。 ※テスト接続ページを開く前に、1回この操作説明を最後までご覧ください。 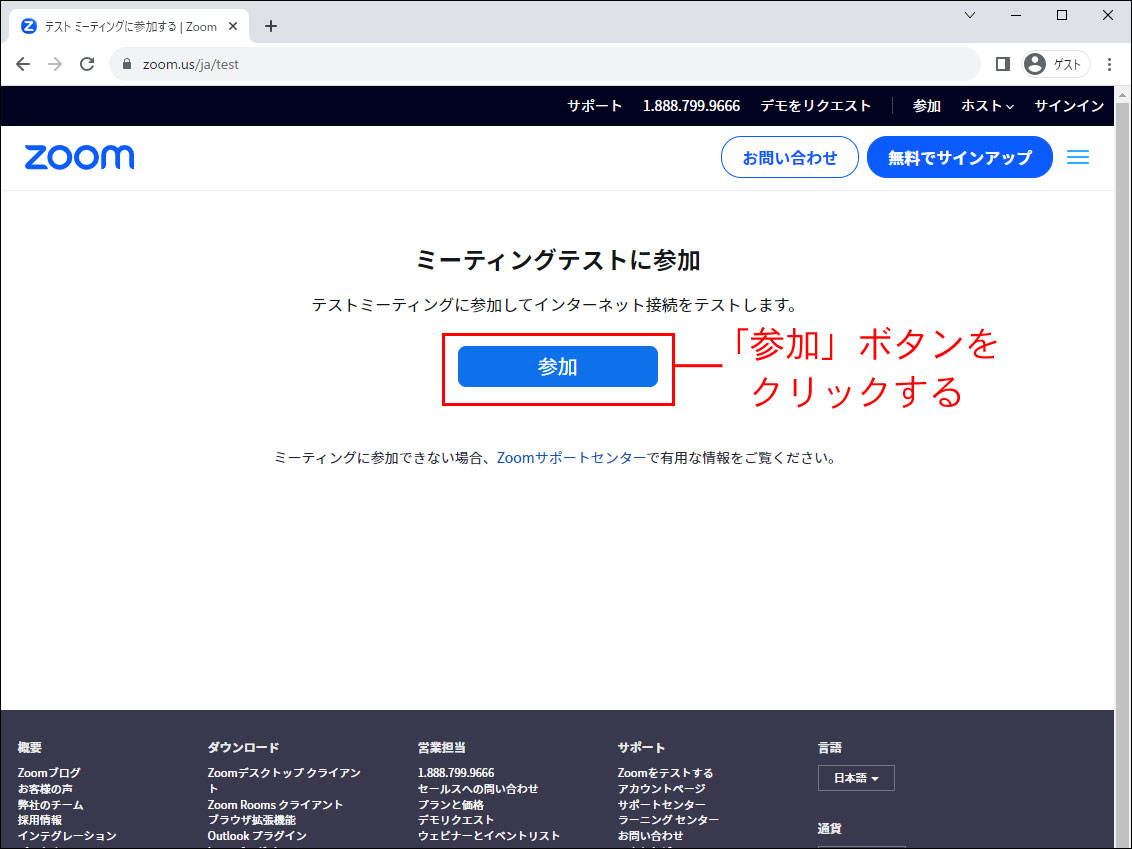
|
| (2)自動でダウンロードが始まります。少し待つと「名前を付けて保存」ウインドウが表示されるので「保存」ボタンをクリックします。 ※自動でダウンロードが始まらない場合は「今すぐダウンロードする」をクリックします。 ※お使いの環境によっては「名前を付けて保存」ウインドウは表示されない場合があります。 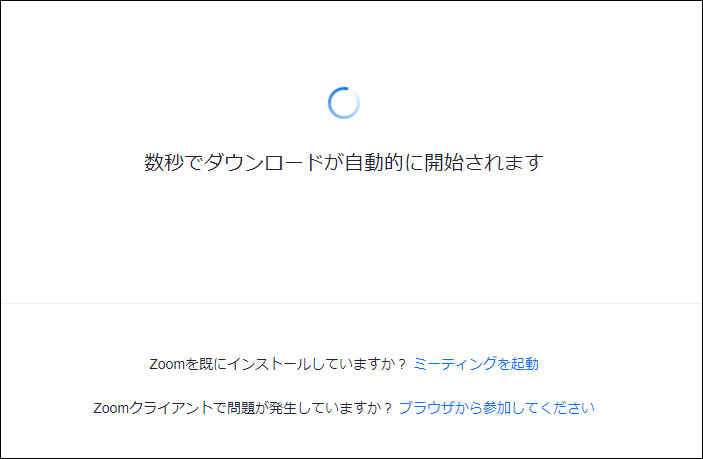
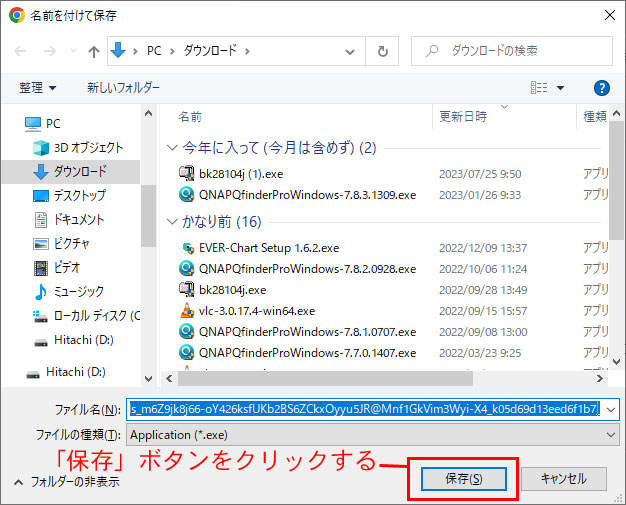
|
| (3)ダウンロードが終わると、画面右上の方にそのファイル名が表示されるので(表示されない場合は「ダウンロード」ボタンをクリックする)、□に斜め右上向きの矢印が付いた小さな「開く」ボタンをクリックします(Google Chromeの場合)。 ※ブラウザがEdgeやFirefoxの場合はダウンロードファイルの表示位置やクリックするボタンなどが少し異なります。 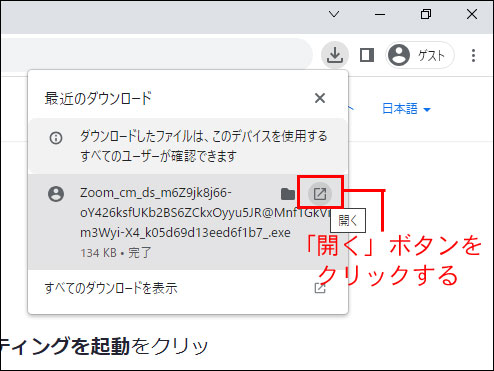
●Edgeの場合は画面右上の「ダウンロード」ボタンをクリックして、表示されたファイル名の下の「ファイルを開く」をクリックします。 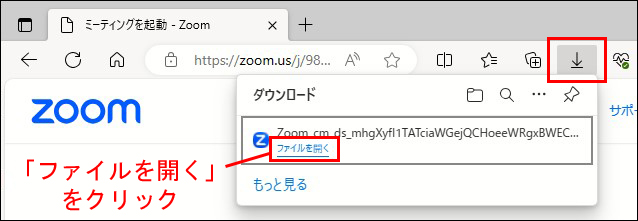 ●Firefoxの場合は画面右上の「ダウンロード」ボタンをクリックして、表示されたファイル名をクリックします。 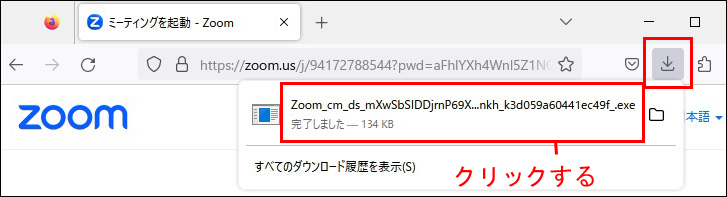 |
(4)インストールが始まり、小さなウインドウにインストールの進み具合(%)が表示されます。しばらく待って、インストールが完了するのを待ちます。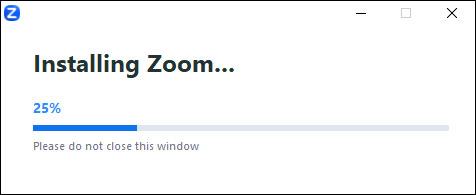
|
(5)インストールが完了して少しすると自動的に「名前を入力してください」ウインドウが開くので、名前を入力してから「ミーティングに参加」ボタンをクリックします。この名前はZoom上でほかの人に見える名前なので、本名ではなくニックネームでもかまいません。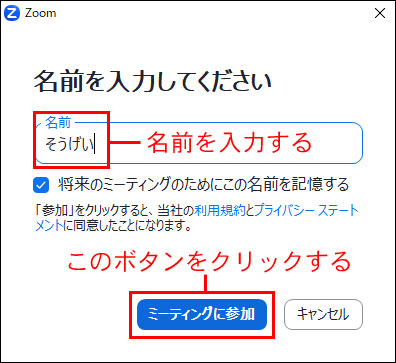
|
2.接続テストを行う。
| (1)Zoomのミーティングテストが開始されます。パソコンにカメラがつながっている場合は、カメラが映している画像が表示されます。カメラが無い場合は、黒い画面に先に入力した名前が白い字で表示されます。「コンピューターオーディオに参加する」ボタンをクリックして、スピーカーやイヤホンなどから音が出るか、マイクに話した声が聞こえるかなどを確認しましょう。 ※カメラ、マイクが無くてもオンラインセミナーにはご参加いただけます。 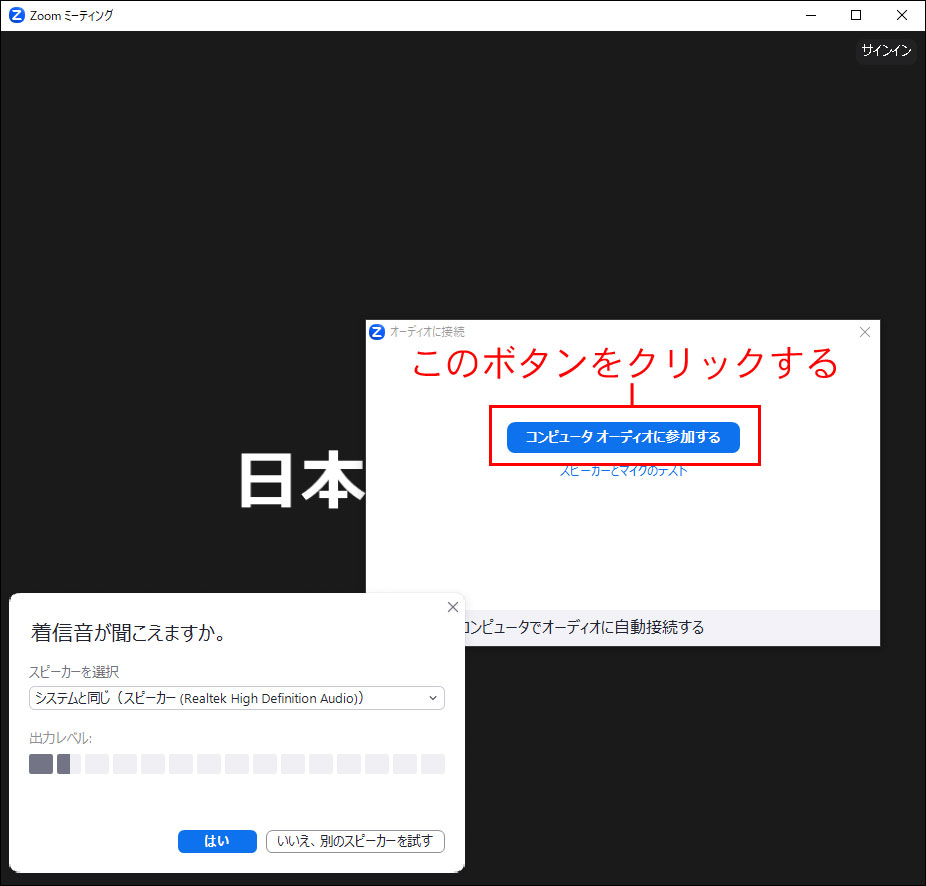
|
(2)スピーカーやマイクの確認が終わったら、「テストを終了」ボタンをクリックします。これでミーティングテストは終わりです。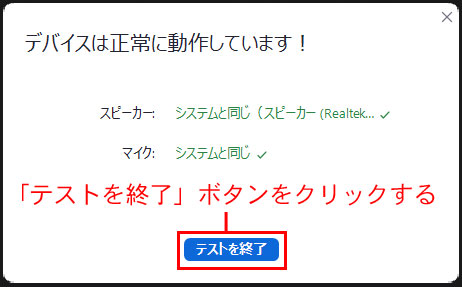
|
3.セミナー前日にもう一度接続テストを行う。
| アップデートが行われる場合もあるので、オンラインセミナー前日に、必ず上記のZoomのテスト接続ができるページ(こちらをクリック)からZoomへの接続テストを行って、接続できることを確認してください。 |
Zoomがパソコンにインストールされている場合
1.接続テストを行う。
2.セミナー前日にもう一度接続テストを行う。
1.接続テストを行う。
| (1)Zoomのテスト接続ができるページ(こちらをクリック)にアクセスして、「参加」ボタンをクリックします。 ※テスト接続ページを開く前に、1回この操作説明を最後までご覧ください。 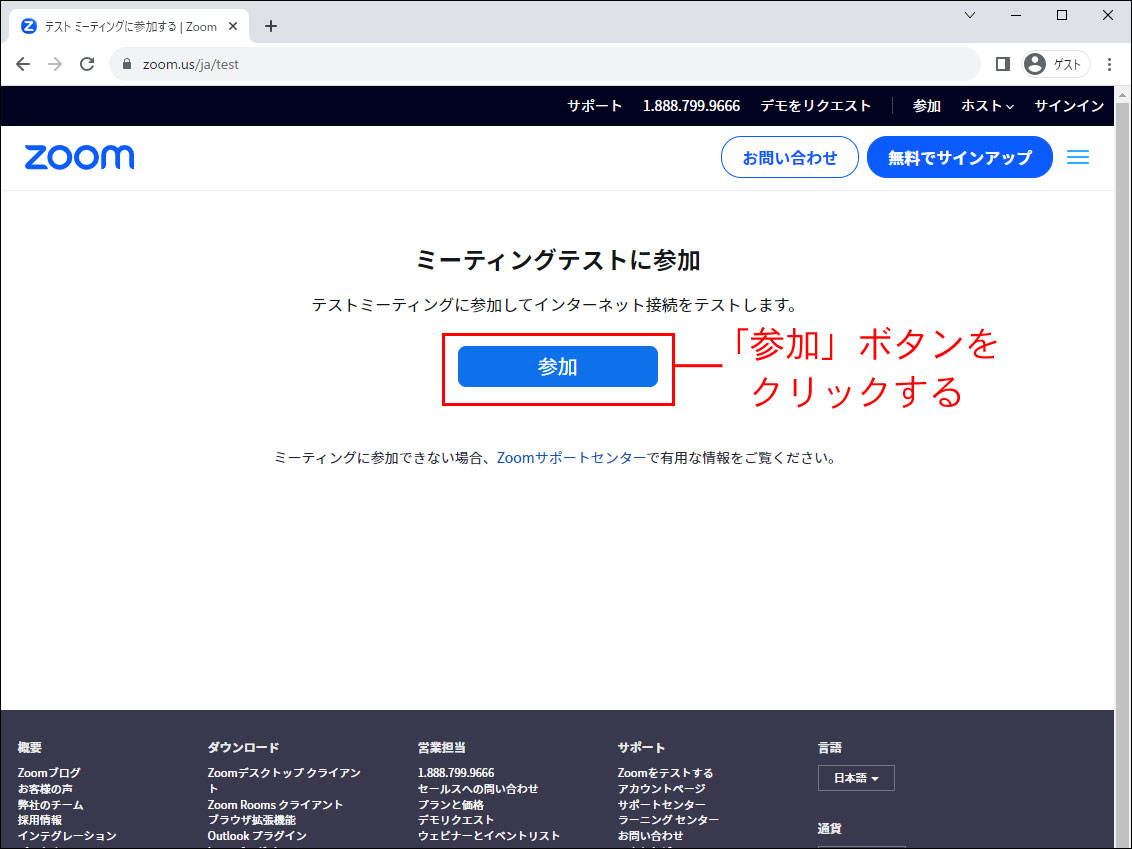
|
| (2)表示された小さなウインドウの「Zoom Meetingを開く」ボタンをクリックします(Google Chromeの場合)。 ※小さなウインドウが表示されない場合は「ミーティングを起動」ボタンをクリックします。 ※ブラウザがEdgeやFirefoxの場合は小さなウインドウ内の表記やクリックするボタンなどが少し異なります。 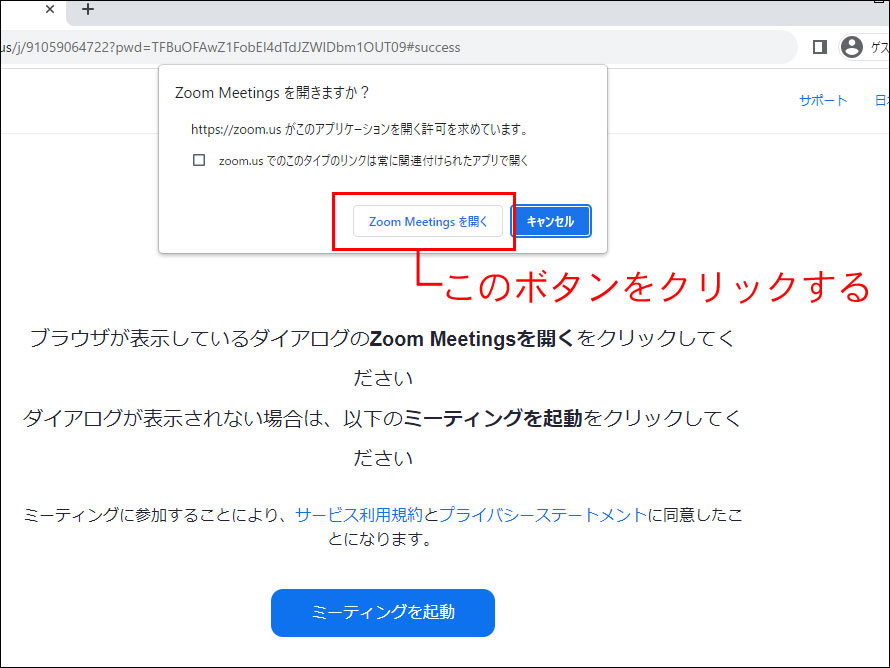 ●Edgeの場合は「開く」ボタンをクリックします。 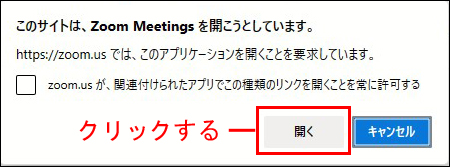 ●Firefoxの場合は「リンクを開く」ボタンをクリックします。 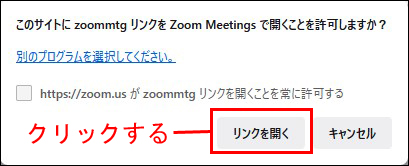 |
| (3)「名前を入力してください」ウインドウが開くので、名前を入力してから「ミーティングに参加」ボタンをクリックします。過去に名前を入力済みの場合は、その名前が表示されることもあります。この名前はZoom上でほかの人に見える名前なので、本名ではなくニックネームでもかまいません。 ※お使いの環境によってはこの画面は表示されないことがあります。 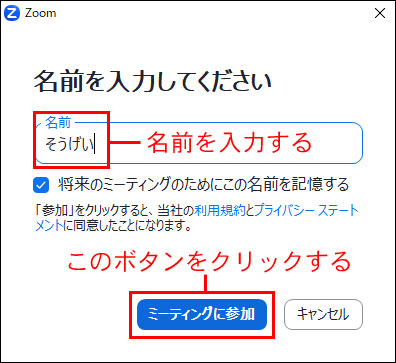
|
| (4)Zoomのミーティングテストが開始されます。パソコンにカメラがつながっている場合は、カメラが映している画像が表示されます。カメラが無い場合は、黒い画面に先に入力した名前が白い字で表示されます。「コンピューターオーディオに参加する」ボタンをクリックして、スピーカーやイヤホンなどから音が出るか、マイクに話した声が聞こえるかなどを確認しましょう。 ※カメラ、マイクが無くてもオンラインセミナーにはご参加いただけます。 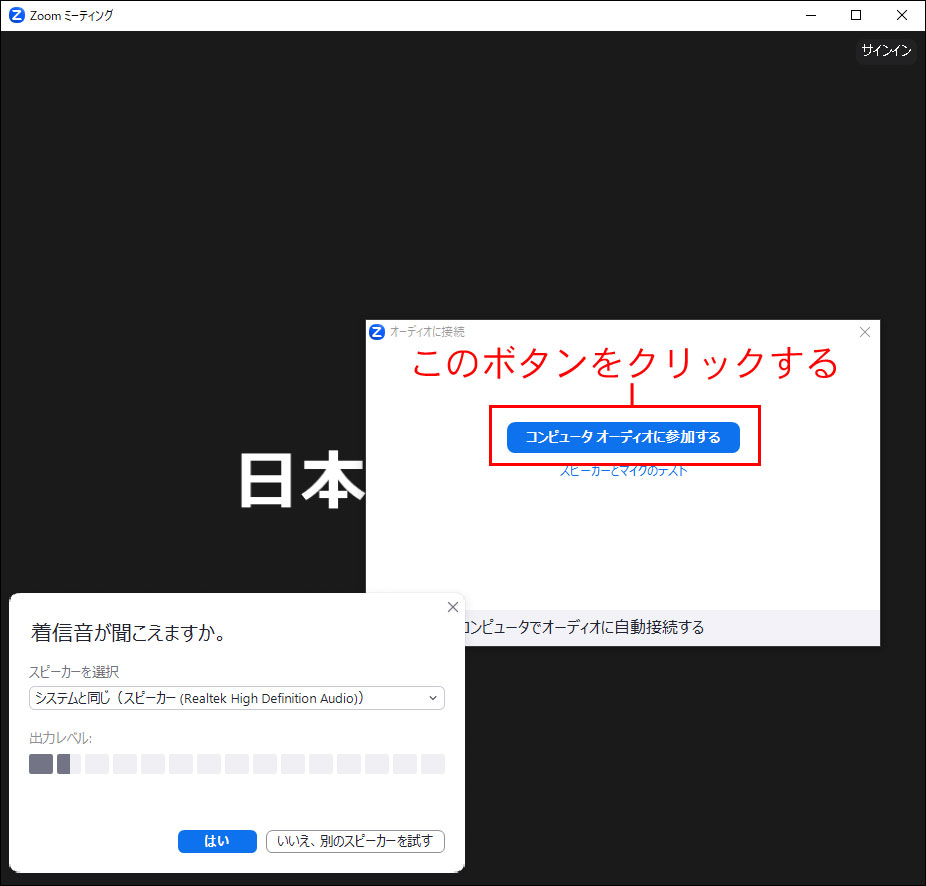
|
(5)スピーカーやマイクの確認が終わったら、「テストを終了」ボタンをクリックします。これでミーティングテストは終わりです。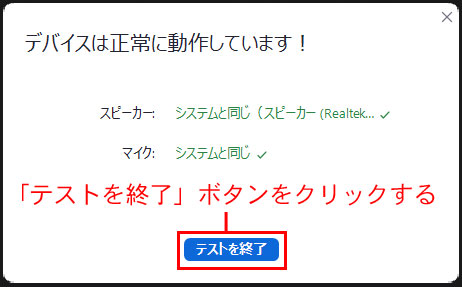
|
(6)Zoomのログイン用ウインドウが表示されます。このまま閉じてZoomを終了します。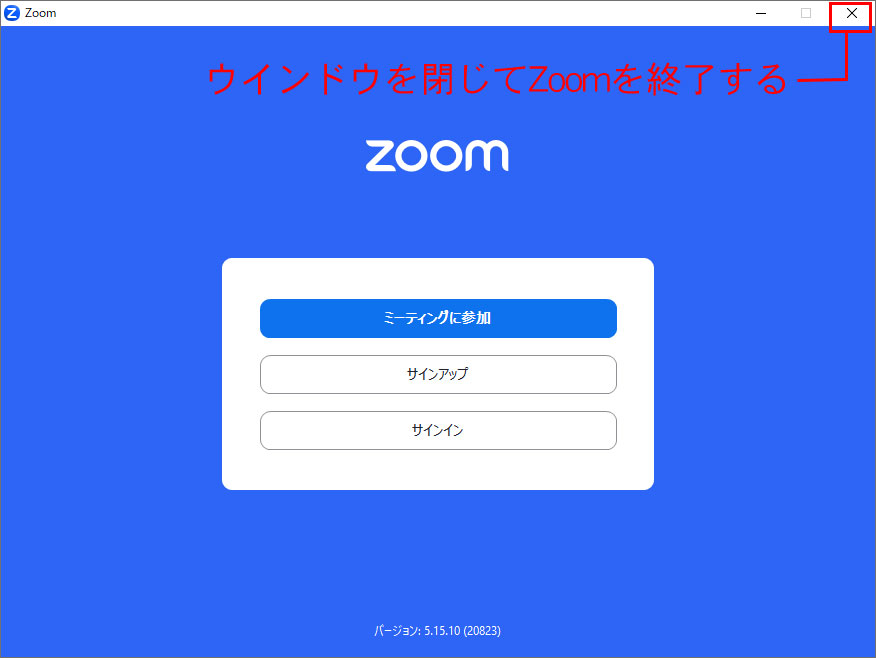
|
2.セミナー前日にもう一度接続テストを行う。
| アップデートが行われる場合もあるので、オンラインセミナー前日に、必ず上記のZoomのテスト接続ができるページ(こちらをクリック)からZoomへの接続テストを行って、接続できることを確認してください。 |
