Zoomの動作確認をしましょう
iPhoneの場合
オンラインセミナーはZoomを使って配信いたします。iPhoneをお使いの場合は、以下の方法でZoomを使えるようにしてください。
・Zoomを使うのが初めての場合はこちらをタップ
・ZoomがiPhoneにインストールされている場合はこちらをタップ
Zoomを使うのが初めての場合
1.Zoomをダウンロードし、インストールする。
2.接続テストを行う。
3.セミナー前日にもう一度接続テストを行う。
1.Zoomをダウンロードし、インストールする。
| (1)Zoomのテスト接続ができるページ(こちらをタップ)にアクセスして、「参加」ボタンをタップします。 ※テスト接続ページを開く前に、1回この操作説明を最後までご覧ください。 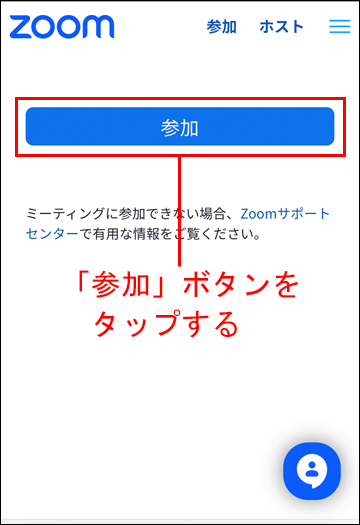
|
(2)「App Storeからダウンロード」をタップします。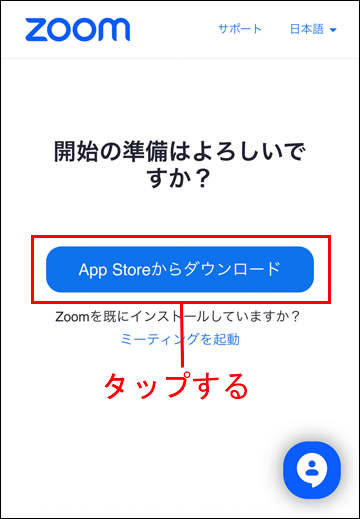
|
(3)App Storeの「Zoom」のインストール画面が表示されるので「入手」ボタンをタップします。ダウンロードとインストールが始まります。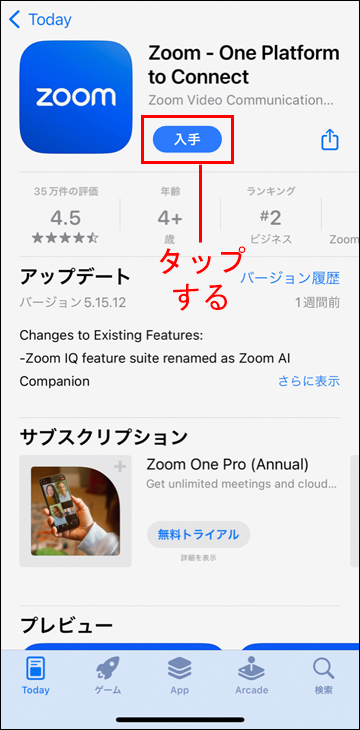
|
(4)インストールが終わったら、この画面では作業せずに、(2)の画面を再度開きます。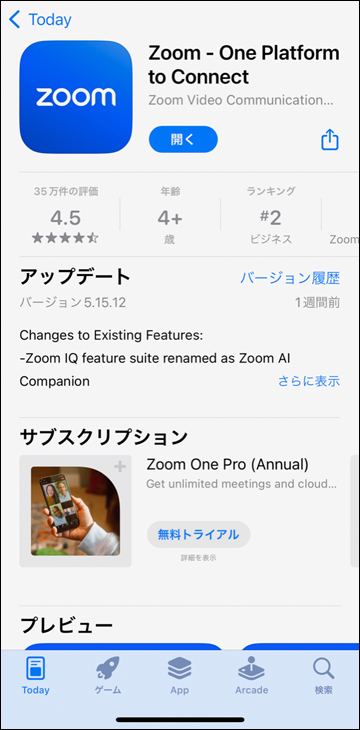
|
2.接続テストを行う。
(1)「ミーティングを起動」をタップします。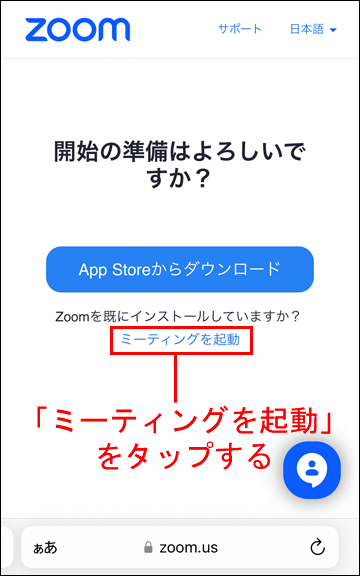
|
(2)「”Zoom”で開きますか?」と出るので、「開く」をタップします。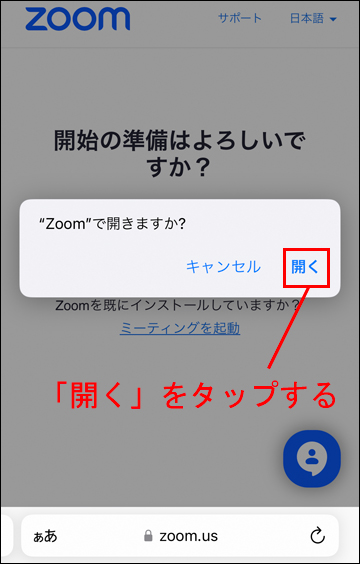
|
(3)「名前を入力してください」画面が開くので、名前を入力してから「続行」ボタンをタップします。この名前はZoom上でほかの人に見える名前なので、本名ではなくニックネームでもかまいません。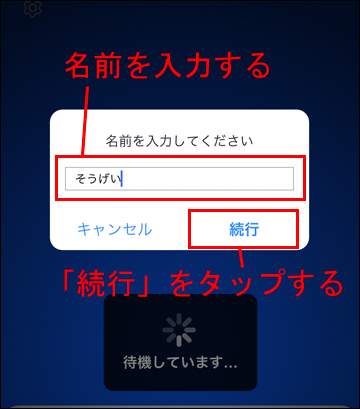
|
(4)「”Zoom”がカメラへのアクセスを求めています」と出るので、「OK」ボタンをタップします。。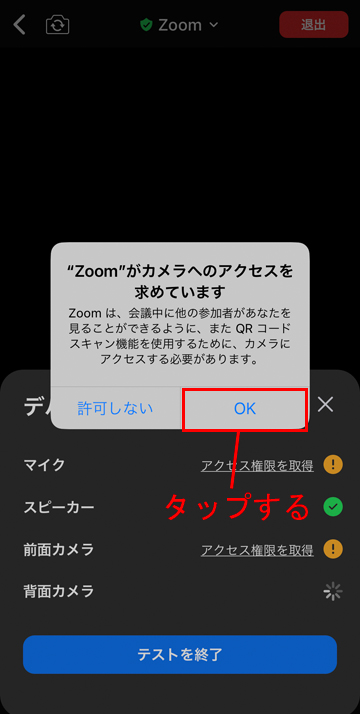
|
(5)「”Zoom”は通知を送信します。よろしいですか?」と出ますが、これは「許可」「許可しない」のどちらを選んでも構いません。。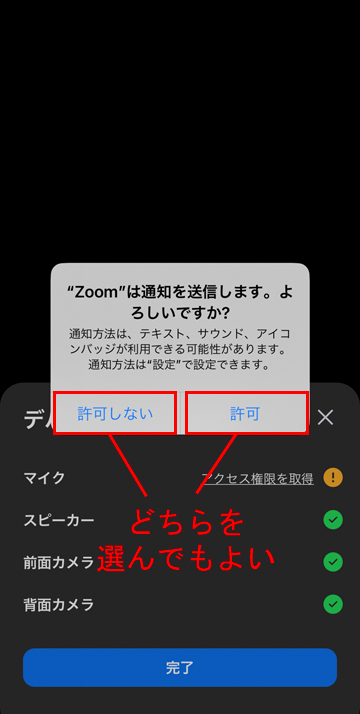
|
(6)「他のユーザーのオーディオを聞くにはオーディオに接続してください」と出るので、「Wifiまたは携帯のデータ」をタップします。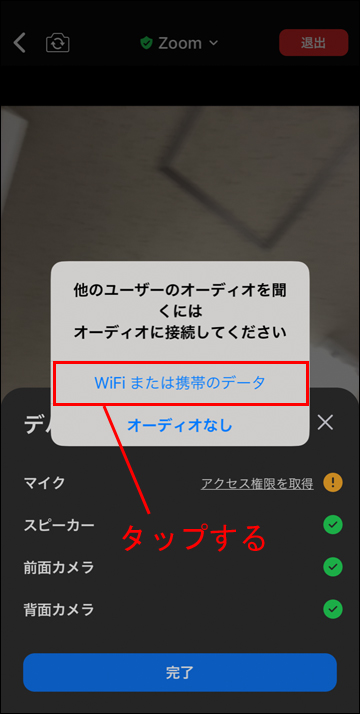
|
(7)「”Zoom”がマイクへのアクセスを求めています」と出るので、「OK」ボタンをタップします。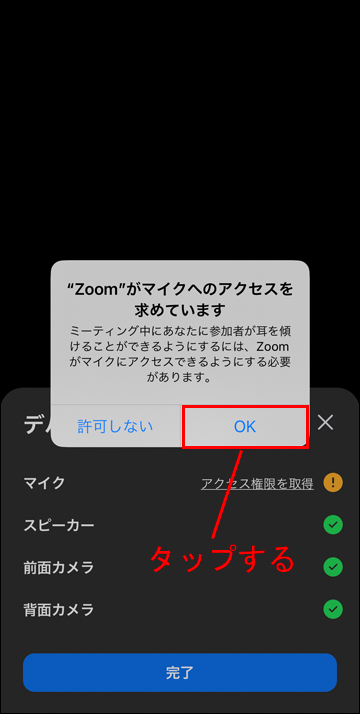
|
(8)マイク、スピーカー、前面カメラ、背面カメラのすべてに緑のチェックマークがついたら「完了」ボタンをタップします。これでミーティングテストは終わりです。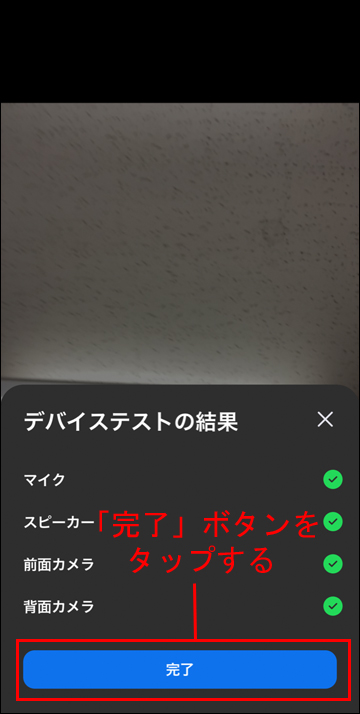
|
(9)Zoomのログイン用画面を閉じてZoomを終了します。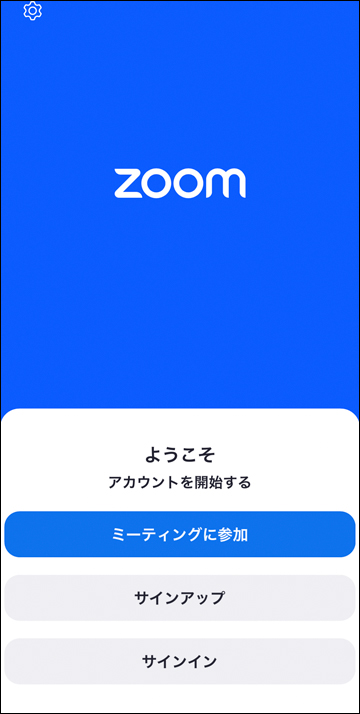
|
3.セミナー前日にもう一度接続テストを行う。
| アップデートが行われる場合もあるので、オンラインセミナー前日に、必ず上記のZoomのテスト接続ができるページ(こちらをクリック)からZoomへの接続テストを行って、接続できることを確認してください。 |
ZoomがiPhoneにインストールされている場合
1.接続テストを行う。
2.セミナー前日にもう一度接続テストを行う。
1.接続テストを行う。
| (1)Zoomのテスト接続ができるページ(こちらをタップ)にアクセスして、「参加」ボタンをタップします。 ※テスト接続ページを開く前に、1回この操作説明を最後までご覧ください。 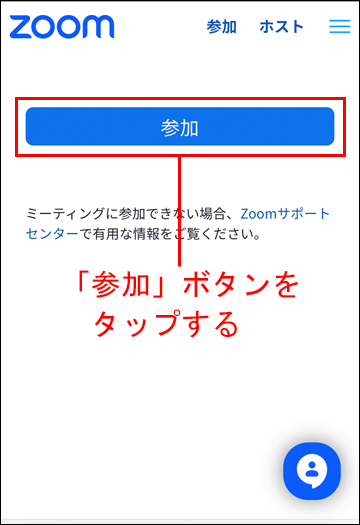
|
| (2)「”Zoom”で開きますか?」と出るので、「開く」をタップします。 ※お使いの環境によっては、このあとで名前の入力を求められる場合があります。 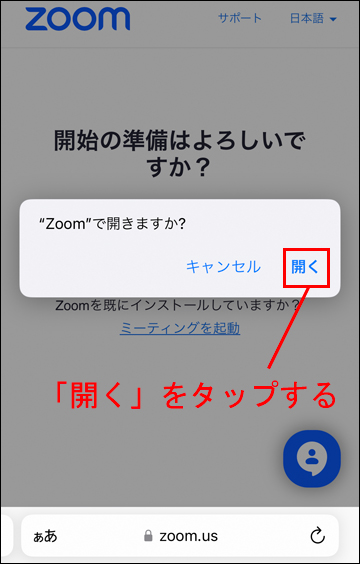
|
(3)「他のユーザーのオーディオを聞くにはオーディオに接続してください」と出るので、「Wifiまたは携帯のデータ」をタップします。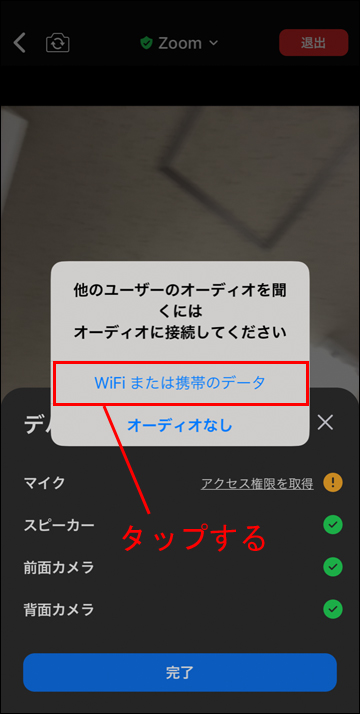
|
(4)マイク、スピーカー、前面カメラ、背面カメラのすべてに緑のチェックマークがついたら「完了」ボタンをタップします。これでミーティングテストは終わりです。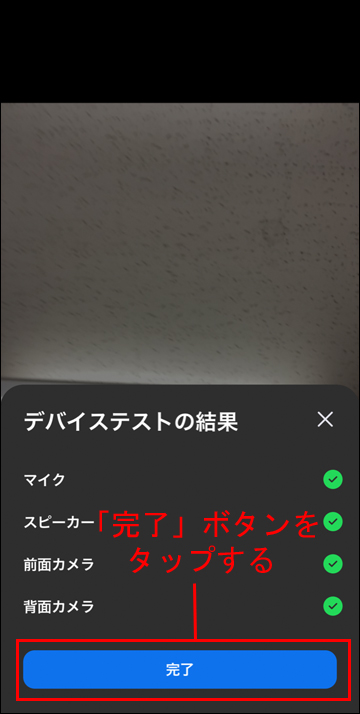
|
2.セミナー前日にもう一度接続テストを行う。
| アップデートが行われる場合もあるので、オンラインセミナー前日に、必ず上記のZoomのテスト接続ができるページ(こちらをクリック)からZoomへの接続テストを行って、接続できることを確認してください。 |
